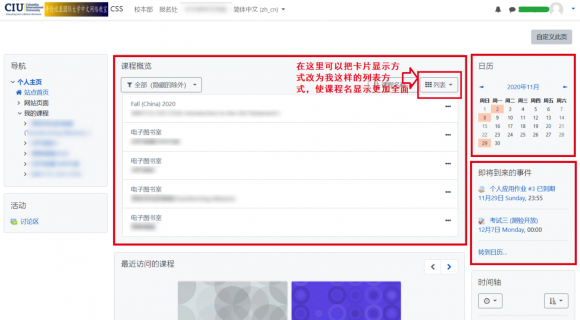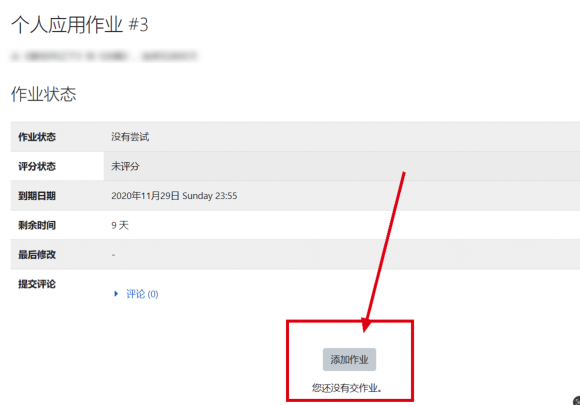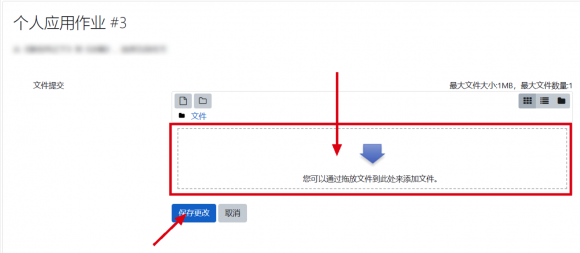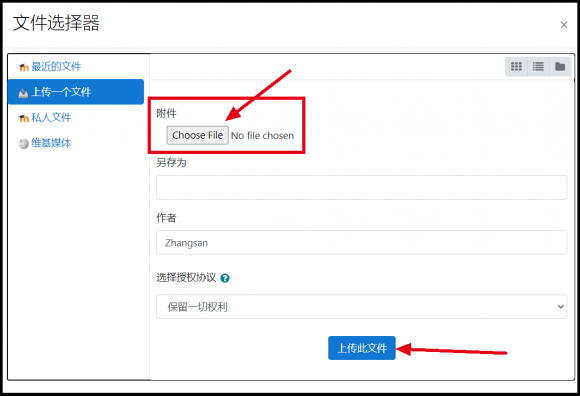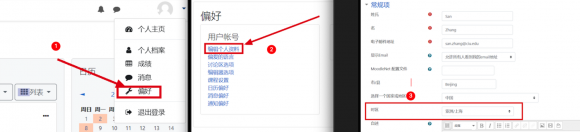哲思课程平台使用教程:修订间差异
无编辑摘要 |
无编辑摘要 |
||
| 第2行: | 第2行: | ||
我们的课程网站采用 Moodle 学习管理系统,虽然 Moodle 支持绝大部分浏览器,但为达到最好的访问效果,避免出现兼容性问题,我们强烈建议您使用 Google Chrome 浏览器参与学习。如果电脑上面还没有安装此浏览器,可以点击此处跳转至下载页面进行下载安装(无需翻墙)。如果您实际使用其他的浏览器,发现完全没有问题,也可以不必更换。 | 我们的课程网站采用 Moodle 学习管理系统,虽然 Moodle 支持绝大部分浏览器,但为达到最好的访问效果,避免出现兼容性问题,我们强烈建议您使用 Google Chrome 浏览器参与学习。如果电脑上面还没有安装此浏览器,可以点击此处跳转至下载页面进行下载安装(无需翻墙)。如果您实际使用其他的浏览器,发现完全没有问题,也可以不必更换。 | ||
== 1. Moodle 的登录 == | |||
首先在浏览器中输入课程网站的地址:[https://cmdp.my-eclassroom.com cmdp.my-eclassroom.com],进入 Moodle 首页,点击顶栏的 English 按钮更换语言为简体中文 点击右上角“登录”进入登录页面,如图 1 所 示。(注:由于中文神学项目的学生主要使用中文,因此本教程将以简体中文界面做介绍, 英语水平足够的同学也可以不更换语言。) | 首先在浏览器中输入课程网站的地址:[https://cmdp.my-eclassroom.com cmdp.my-eclassroom.com],进入 Moodle 首页,点击顶栏的 English 按钮更换语言为简体中文 点击右上角“登录”进入登录页面,如图 1 所 示。(注:由于中文神学项目的学生主要使用中文,因此本教程将以简体中文界面做介绍, 英语水平足够的同学也可以不更换语言。) | ||
请按照图示操作:[[File:Moodle1.png|center|thumb|580x580px|1 进入Moodle 学习平台 https://cmdp.my-eclassroom.com/]]登录页面点击右下角 '''CIU Microsoft Office 365 按钮,'''如图 2 所示,跳转到微软登录页面,输入 @ciu.edu 或 @ciu-online.org 的邮箱账号和密码登录。[[File:Moodle2.png|center|thumb|580x580px|2 登录,请务必使用 CIU 邮箱账号登录]] | 请按照图示操作:[[File:Moodle1.png|center|thumb|580x580px|1 进入Moodle 学习平台 https://cmdp.my-eclassroom.com/]]登录页面点击右下角 '''CIU Microsoft Office 365 按钮,'''如图 2 所示,跳转到微软登录页面,输入 @ciu.edu 或 @ciu-online.org 的邮箱账号和密码登录。[[File:Moodle2.png|center|thumb|580x580px|2 登录,请务必使用 CIU 邮箱账号登录]] | ||
== 2. 课程预览 == | |||
在微软登录页面登录成功后,即可自带跳转回 Moodle 系统的“个人主页”,“个人主页”需要了解的有以下几个区域: | 在微软登录页面登录成功后,即可自带跳转回 Moodle 系统的“个人主页”,“个人主页”需要了解的有以下几个区域: | ||
==== 2.1 课程 | ==== 2.1 课程 ==== | ||
显示有目前正在学习的课程,通过图 3 所示,右上角按钮可以更改显示方式。 修同一门课的学生会被分成几个班/组(示同一门课人数多少而定),班/组号在写作业和与教授联络时需要说明,以方便教授在 Moodle 系统中快速找到您的信息。[[File:IShot 2023-08-04 00.32.59.png|center|thumb|580x580px|3 展开显示课程全程,方便查找]] | 显示有目前正在学习的课程,通过图 3 所示,右上角按钮可以更改显示方式。 修同一门课的学生会被分成几个班/组(示同一门课人数多少而定),班/组号在写作业和与教授联络时需要说明,以方便教授在 Moodle 系统中快速找到您的信息。[[File:IShot 2023-08-04 00.32.59.png|center|thumb|580x580px|3 展开显示课程全程,方便查找]] | ||
==== 2.2 其他 ==== | ==== 2.2 其他 功能 ==== | ||
日历:标深色显示该天有截止的学习任务 | 日历:标深色显示该天有截止的学习任务 。 | ||
即将到来的事件:显示近期的学习任务截止时间。 | 即将到来的事件:显示近期的学习任务截止时间。 | ||
== 3. 观看视频、下载讲义 == | |||
在一门课程的主页面,会由上至下显示您需要学习的内容,其中可能包含视频、讲义、论坛讨论、提交作业、考试等(一门课程不一定包含所有这些类型的项目,比如某些课程没有考试,请以具体情况为准)。其中观看视频、下载讲义都比较简单,直接点击即可。以下针对稍微复杂的几个项目进行简要说明,除此之外 Moodle 的其他功能非学习必需,可自行摸索。 | 在一门课程的主页面,会由上至下显示您需要学习的内容,其中可能包含视频、讲义、论坛讨论、提交作业、考试等(一门课程不一定包含所有这些类型的项目,比如某些课程没有考试,请以具体情况为准)。其中观看视频、下载讲义都比较简单,直接点击即可。以下针对稍微复杂的几个项目进行简要说明,除此之外 Moodle 的其他功能非学习必需,可自行摸索。 | ||
== 5. 参加论坛讨论 == | |||
* 发帖:在课程页面点击进入相应讨论区之后,上方会出现该讨论区的发帖要求,点 击“添加一个新话题”,分别把主题和正文填写完成后,点击“发到讨论区即可”。 | * 发帖:在课程页面点击进入相应讨论区之后,上方会出现该讨论区的发帖要求,点 击“添加一个新话题”,分别把主题和正文填写完成后,点击“发到讨论区即可”。 | ||
| 第33行: | 第27行: | ||
* 注意:如果您打了很久的字,网络可能已经中断,当您点击发帖时,可能会造成文 字丢失。所以建议先在 Word 中编辑,然后复制粘贴到网站进行提交,确保提交成功后, 再删除本地 Word 文档。 | * 注意:如果您打了很久的字,网络可能已经中断,当您点击发帖时,可能会造成文 字丢失。所以建议先在 Word 中编辑,然后复制粘贴到网站进行提交,确保提交成功后, 再删除本地 Word 文档。 | ||
== 6. 作业 == | |||
以一般文字作业为例,首先在电脑上使用 Word 或 WPS 完成作业,保存为.doc/.docx 文件。在课程页面的相应作业上点击进入该作业页面,如图 | 以一般文字作业为例,首先在电脑上使用 Word 或 WPS 完成作业,保存为.doc/.docx 文件。在课程页面的相应作业上点击进入该作业页面,如图 4 所示。作业页面显示有作业的名称、要求、截止时间5等。点击“添加作业”按钮,进入提交页面。[[File:IShot 2023-08-04 00.50.23.png|center|thumb|580x580px|4 如何提交作业 01]]在提交页面点击中间的虚线框,如图 5 所示,弹出文件选择器[[File:IShot 2023-08-04 00.51.30.png|center|thumb|580x580px|5 如何提交作业:方法一 通过拖拽文件添加作业]]在文件选择器中,点击“Choose File”,选择要提交的本地文件,点击上传此作业,如 图 6 所示,然后点击保存更改即可完成作业提交。[[File:Moodle9.png|center|thumb|580x580px|6 如何提交作业:方法二 通过选择文件上传的方式添加作业]] | ||
== 7. 时区(非北京时间学生需要设置) == | |||
由于学生大部分处于东八区(北京时间),课程任务的截止时间一般设置为北京时间的半夜左右。有一些同学并不在东八区,因此应当非常小心时区的问题,避免迟交作业。 作为一个成熟的网络学习系统,Moodle 有着非常便利的时区换算功能,您只需一次性地 、将您所在的时区设置好,此后每一个学习任务的系统显示截止时间便会按照您的当地时 间显示,免去了自己计算时区的麻烦。 | |||
首先,如图 4 所示,在 Moodle 系统的右上角,点击名字或头像,在出现的下拉列表 中,点击“偏好”,进入偏好设置页面。[[File:IShot 2023-08-04 00.37.17.png|center|thumb|580x580px|7 更改时区,避免有时差]] | |||
2023年8月5日 (六) 00:06的版本
哲学课程学习平台:https://cmdp.my-eclassroom.com/
我们的课程网站采用 Moodle 学习管理系统,虽然 Moodle 支持绝大部分浏览器,但为达到最好的访问效果,避免出现兼容性问题,我们强烈建议您使用 Google Chrome 浏览器参与学习。如果电脑上面还没有安装此浏览器,可以点击此处跳转至下载页面进行下载安装(无需翻墙)。如果您实际使用其他的浏览器,发现完全没有问题,也可以不必更换。
1. Moodle 的登录
首先在浏览器中输入课程网站的地址:cmdp.my-eclassroom.com,进入 Moodle 首页,点击顶栏的 English 按钮更换语言为简体中文 点击右上角“登录”进入登录页面,如图 1 所 示。(注:由于中文神学项目的学生主要使用中文,因此本教程将以简体中文界面做介绍, 英语水平足够的同学也可以不更换语言。)
请按照图示操作:
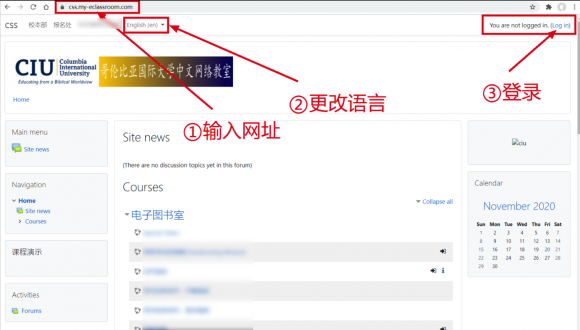
登录页面点击右下角 CIU Microsoft Office 365 按钮,如图 2 所示,跳转到微软登录页面,输入 @ciu.edu 或 @ciu-online.org 的邮箱账号和密码登录。
2. 课程预览
在微软登录页面登录成功后,即可自带跳转回 Moodle 系统的“个人主页”,“个人主页”需要了解的有以下几个区域:
2.1 课程
显示有目前正在学习的课程,通过图 3 所示,右上角按钮可以更改显示方式。 修同一门课的学生会被分成几个班/组(示同一门课人数多少而定),班/组号在写作业和与教授联络时需要说明,以方便教授在 Moodle 系统中快速找到您的信息。
2.2 其他功能
日历:标深色显示该天有截止的学习任务。
即将到来的事件:显示近期的学习任务截止时间。
3. 观看视频、下载讲义
在一门课程的主页面,会由上至下显示您需要学习的内容,其中可能包含视频、讲义、论坛讨论、提交作业、考试等(一门课程不一定包含所有这些类型的项目,比如某些课程没有考试,请以具体情况为准)。其中观看视频、下载讲义都比较简单,直接点击即可。以下针对稍微复杂的几个项目进行简要说明,除此之外 Moodle 的其他功能非学习必需,可自行摸索。
5. 参加论坛讨论
- 发帖:在课程页面点击进入相应讨论区之后,上方会出现该讨论区的发帖要求,点 击“添加一个新话题”,分别把主题和正文填写完成后,点击“发到讨论区即可”。
- 回帖:讨论区下方会有其他学生的发帖,点击进入查看,如果想有所回应,请点击 “回复”。
- 注意:如果您打了很久的字,网络可能已经中断,当您点击发帖时,可能会造成文 字丢失。所以建议先在 Word 中编辑,然后复制粘贴到网站进行提交,确保提交成功后, 再删除本地 Word 文档。
6. 作业
以一般文字作业为例,首先在电脑上使用 Word 或 WPS 完成作业,保存为.doc/.docx 文件。在课程页面的相应作业上点击进入该作业页面,如图 4 所示。作业页面显示有作业的名称、要求、截止时间5等。点击“添加作业”按钮,进入提交页面。
在提交页面点击中间的虚线框,如图 5 所示,弹出文件选择器
在文件选择器中,点击“Choose File”,选择要提交的本地文件,点击上传此作业,如 图 6 所示,然后点击保存更改即可完成作业提交。
7. 时区(非北京时间学生需要设置)
由于学生大部分处于东八区(北京时间),课程任务的截止时间一般设置为北京时间的半夜左右。有一些同学并不在东八区,因此应当非常小心时区的问题,避免迟交作业。 作为一个成熟的网络学习系统,Moodle 有着非常便利的时区换算功能,您只需一次性地 、将您所在的时区设置好,此后每一个学习任务的系统显示截止时间便会按照您的当地时 间显示,免去了自己计算时区的麻烦。
首先,如图 4 所示,在 Moodle 系统的右上角,点击名字或头像,在出现的下拉列表 中,点击“偏好”,进入偏好设置页面。