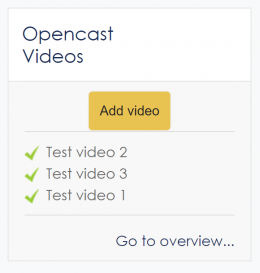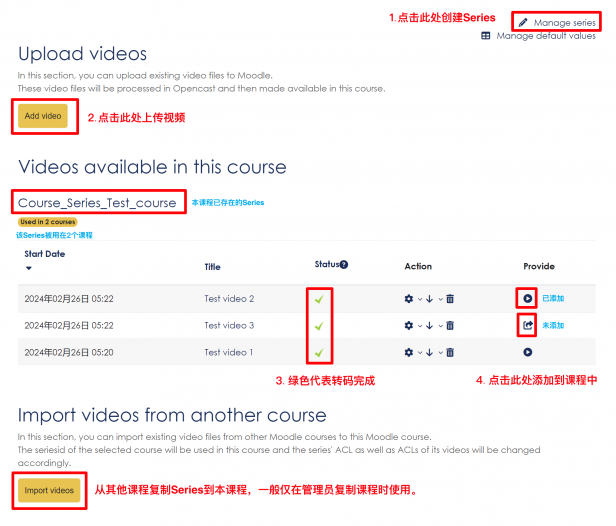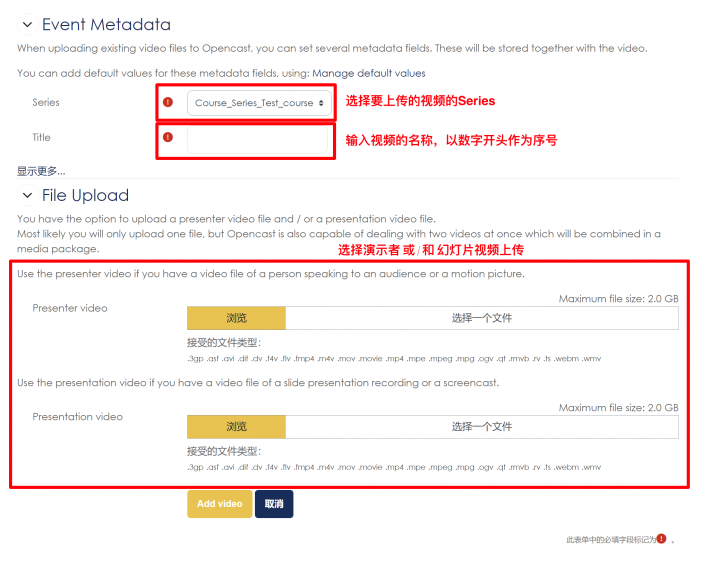Moodle视频上传
视频上传注意事项
- 每个课程只需要添加一次Opencast Video的block,如果已经添加了,就可以直接使用。
- 一般情况下每个课程的视频只有一个系列(Series),所以只需要创建一次,如果已经创建了,就可以直接使用。如果一个课程包含多个视频系列,则可以创建多个series。
- 每个视频在上传时,title的填写都要以“序号”+“视频名”命名,比如“01 网络安全的概念”。title的修改需要到Opencast的后台,所以尽量一次性填写正确的title。
- 大部分情况下,都只需要把视频上传到Presenter Video。
背景
Moodle本身不具备视频托管的能力,一般插入Moodle的方法有三种:
- 使用YouTube、Vimeo等视频平台,将视频链接插入课程;
- 使用第三方企业级视频托管平台,并与Moodle集成;
- 使用开源视频管理解决方案,由学校自行托管视频,并与Moodle集成。
考虑到视频对于特定国家或地区的可访问性与质量,我们采用第三种方法。Opencast是我们采用的视频管理系统。
可被接受的媒体与字幕格式
| 类型 | 文件格式 | 推荐格式 | 文件大小 | 可否直接在Moodle上传 |
|---|---|---|---|---|
| 视频 | .3gp .asf .avi .dif .dv .f4v .flv .fmp4 .m4v .mov .movie .mp4 .mpe .mpeg .mpg .ogv .qt .rmvb .rv .ts .webm .wmv | .mp4 | 2GB | 是 |
| 音频 | 暂不支持通过Moodle上传,建议先制作为mp4视频后上传;或联系IT代为上传。 | .mp4 | - | 否 |
| 字幕 | 仅支持 .vtt
当前支持英文(en)、简体中文(zh-Hans)和繁体中文(zh-Hant),在视频上传后,由IT代为上传。 |
.vtt | - | 否 |
注:如需上传超过2GB的视频,请联系IT部门。
视频轨道
可以选择上传一个演讲者视频文件和/或一个幻灯片视频文件。
| 轨道 | 释义 |
|---|---|
| 演示者视频
Presenter Video |
除了符合下述幻灯片视频以外的所有视频。 |
| 幻灯片视频
Presentation Video |
幻灯片录屏视频。仅限于整个视频画面均为PPT录屏,必须是整个视频画面都是纯幻灯片,不能在角落包含讲员的人像视频。
此轨道相比于演示者视频,多一步分割(segment)操作,转码器将识别幻灯片的翻页,并就每一个翻页位置在进度条标记。此功能将方便学生在学习时在不同幻灯片页面跳转。 |
一般很可能只会上传一个文件。但Opencast也能够同时处理两个视频,这两个视频将会被合并成一个媒体包。学生在播放时,将能够同时播放两个轨道:
- 只播放其中一个轨道,演示者或者幻灯片;
- 播放两个轨道,一个在左,一个在右,大小相等,左右可自由调换;
- 播放两个轨道,一个在左,一个在右,一个较大,一个较小,左右可自由调换。
视频分类
Opencast中的单个视频为Event,视频的集合为Series。
在Moodle中,一个课程可以与多个Series绑定,但大部分情况下,仅需要(且尽量)使用1个Serie,除非一个课程内有多个明显的视频系列。
Series的命名规则为Course_Series_CourceID,例如Course_Series_BUS5010C。当一个课程包含多于一个的系列时,可以在后面追加适当标识。
Series可以在课程被复制后,从旧课程导入新课程。
对于Events,请命名时使用阿拉伯数字开头进行编号。
在Moodle上传视频的步骤 (⭐)
第一步:进入Opencast Overview
在课程的主页面的右侧(若折叠,请展开),有一个名为Opencast Videos的版块(如右图),用于管理本课程的Opencast视频的枢纽。如果该课程还未被添加此版块,请打开编辑模式,点击“添加一个版块”,并选择Opencast Videos。分为三个部分
- Add video按钮,是上传视频的快捷按钮;
- 最近的几个视频;
Go to overview...超链接,用于到达本课程的Opencast Overview页面(见下图详解)。
第二步:创建Series
在Opencast Overview页面的右上角,点击Manage series,进入series管理页面。在此管理页面,可以看到关联到本课程的Series。
点击create new series可以创建新的series,其中命名是必填的,其余可以不填。
Series的命名规则为Course_Series_CourceID_N,例如Course_Series_BUS5010C_1。
第三步:上传视频
点击上述图1或图2中的Add video按钮,打开视频上传页面,选择Series,输入视频名称,选择视频文件并上传,如下图所示。
第四步:等待转码完成
视频上传后,会在后台自动传递到Opencast并进行转码。转码过程中可以在Oveview页面查看具体状态,转码完成后视频右侧的Status显示为绿色对号,如图2中的步骤3所示。
转码速度的估计:(待补充)
第五步:添加视频到课程
在Oveview页面的视频列表最右侧,点击按钮将视频添加到课程中。以下为按钮的含义:
| 按钮 | 含义 |
|---|---|
| 该视频已经Opencast准备好,但未被添加到课程中。点击此按钮将视频添加到课程中,请在下一页面选择需要添加到的具体小节。 | |
| 该视频已经被添加到课程中。点击打开播放页面。 |