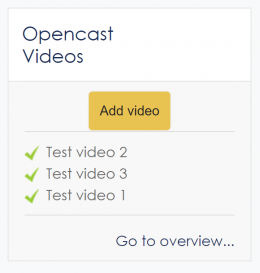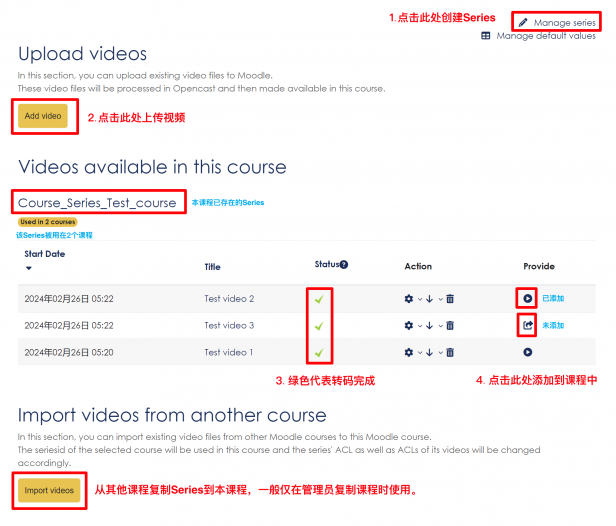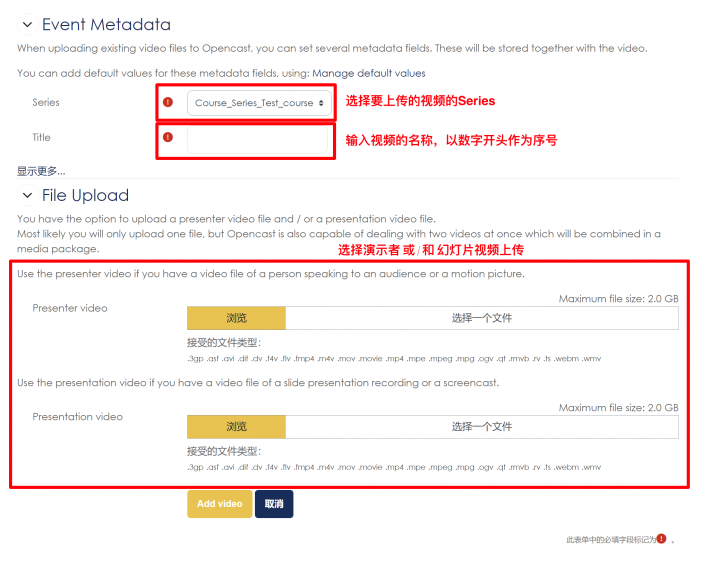Moodle視頻上傳
視頻上傳注意事項
- 每個課程只需要添加一次Opencast Video的block,如果已經添加了,就可以直接使用。
- 一般情況下每個課程的視頻只有一個系列(Series),所以只需要創建一次,如果已經創建了,就可以直接使用。如果一個課程包含多個視頻系列,則可以創建多個series。
- 每個視頻在上傳時,title的填寫都要以「序號」+「視頻名」命名,比如「01 網絡安全的概念」。title的修改需要到Opencast的後台,所以儘量一次性填寫正確的title。
- 大部分情況下,都只需要把視頻上傳到Presenter Video。
背景
Moodle本身不具備視頻託管的能力,一般插入Moodle的方法有三種:
- 使用YouTube、Vimeo等視頻平台,將視頻連結插入課程;
- 使用第三方企業級視頻託管平台,並與Moodle集成;
- 使用開源視頻管理解決方案,由學校自行託管視頻,並與Moodle集成。
考慮到視頻對於特定國家或地區的可訪問性與質量,我們採用第三種方法。Opencast是我們採用的視頻管理系統。
可被接受的媒體與字幕格式
| 類型 | 文件格式 | 推薦格式 | 文件大小 | 可否直接在Moodle上傳 |
|---|---|---|---|---|
| 視頻 | .3gp .asf .avi .dif .dv .f4v .flv .fmp4 .m4v .mov .movie .mp4 .mpe .mpeg .mpg .ogv .qt .rmvb .rv .ts .webm .wmv | .mp4 | 2GB | 是 |
| 音頻 | 暫不支持通過Moodle上傳,建議先製作為mp4視頻後上傳;或聯繫IT代為上傳。 | .mp4 | - | 否 |
| 字幕 | 僅支持 .vtt
當前支持英文(en)、簡體中文(zh-Hans)和繁體中文(zh-Hant),在視頻上傳後,由IT代為上傳。 |
.vtt | - | 否 |
註:如需上傳超過2GB的視頻,請聯繫IT部門。
視頻軌道
可以選擇上傳一個演講者視頻文件和/或一個幻燈片視頻文件。
| 軌道 | 釋義 |
|---|---|
| 演示者視頻
Presenter Video |
除了符合下述幻燈片視頻以外的所有視頻。 |
| 幻燈片視頻
Presentation Video |
幻燈片錄屏視頻。僅限於整個視頻畫面均為PPT錄屏,必須是整個視頻畫面都是純幻燈片,不能在角落包含講員的人像視頻。
此軌道相比於演示者視頻,多一步分割(segment)操作,轉碼器將識別幻燈片的翻頁,並就每一個翻頁位置在進度條標記。此功能將方便學生在學習時在不同幻燈片頁面跳轉。 |
一般很可能只會上傳一個文件。但Opencast也能夠同時處理兩個視頻,這兩個視頻將會被合併成一個媒體包。學生在播放時,將能夠同時播放兩個軌道:
- 只播放其中一個軌道,演示者或者幻燈片;
- 播放兩個軌道,一個在左,一個在右,大小相等,左右可自由調換;
- 播放兩個軌道,一個在左,一個在右,一個較大,一個較小,左右可自由調換。
視頻分類
Opencast中的單個視頻為Event,視頻的集合為Series。
在Moodle中,一個課程可以與多個Series綁定,但大部分情況下,僅需要(且儘量)使用1個Serie,除非一個課程內有多個明顯的視頻系列。
Series的命名規則為Course_Series_CourceID,例如Course_Series_BUS5010C。當一個課程包含多於一個的系列時,可以在後面追加適當標識。
Series可以在課程被複製後,從舊課程導入新課程。
對於Events,請命名時使用阿拉伯數字開頭進行編號。
在Moodle上傳視頻的步驟 (⭐)
第一步:進入Opencast Overview
在課程的主頁面的右側(若摺疊,請展開),有一個名為Opencast Videos的版塊(如右圖),用於管理本課程的Opencast視頻的樞紐。如果該課程還未被添加此版塊,請打開編輯模式,點擊「添加一個版塊」,並選擇Opencast Videos。分為三個部分
- Add video按鈕,是上傳視頻的快捷按鈕;
- 最近的幾個視頻;
Go to overview...超連結,用於到達本課程的Opencast Overview頁面(見下圖詳解)。
第二步:創建Series
在Opencast Overview頁面的右上角,點擊Manage series,進入series管理頁面。在此管理頁面,可以看到關聯到本課程的Series。
點擊create new series可以創建新的series,其中命名是必填的,其餘可以不填。
Series的命名規則為Course_Series_CourceID_N,例如Course_Series_BUS5010C_1。
第三步:上傳視頻
點擊上述圖1或圖2中的Add video按鈕,打開視頻上傳頁面,選擇Series,輸入視頻名稱,選擇視頻文件並上傳,如下圖所示。
第四步:等待轉碼完成
視頻上傳後,會在後台自動傳遞到Opencast並進行轉碼。轉碼過程中可以在Oveview頁面查看具體狀態,轉碼完成後視頻右側的Status顯示為綠色對號,如圖2中的步驟3所示。
轉碼速度的估計:(待補充)
第五步:添加視頻到課程
在Oveview頁面的視頻列表最右側,點擊按鈕將視頻添加到課程中。以下為按鈕的含義:
| 按鈕 | 含義 |
|---|---|
| 該視頻已經Opencast準備好,但未被添加到課程中。點擊此按鈕將視頻添加到課程中,請在下一頁面選擇需要添加到的具體小節。 | |
| 該視頻已經被添加到課程中。點擊打開播放頁面。 |